Wikivoyage:Books
|
This is a newly drafted policy that is not in effect. Please discuss any changes on the talk page. |
| This policy page is under construction and is undergoing a major revamping. |
Wikivoyage offers users the ability to collate various articles into a collection using the book creator tool. Wikivoyage books can be easily saved, rendered electronically in PDF, ZIM or OpenDocument format, or ordered as a printed book.
Books saved in PDF format can be accessed on the go electronically through laptops, tablets and smartphones. PDF books are automatically configured into an A4 size format, so are suitable for home printing. EPUB books are little more than a zip bundle of web pages, so are best for small, portable e-readers or tablets. A pre-formatted A4 or 8.5x11" page may not fit on a small screen, but EPUB text is not formatted and therefore can be re-flowed to fit the display. OpenDocument are word processor files.
Wikivoyage also offers a service to order professionally printed books based on collections created with the Book Creator. The service is offered in cooperation with PediaPress which is the official print on demand partner of the Wikimedia Foundation.
Bookshelf
Community-maintained books of high quality and maintenance shall be listed here once they are approved. For a complete list of community-maintained books that are kept as subpages of this page, see Category:Wikivoyage books (community books).
Step-by-step guide
This section shows you how to create a book from Wikivoyage articles in four easy steps. Books can be created in PDF or OpenDocument formats, or ordered for printing on the PediaPress website. It is possible to create books through editing as well.
Step 1: Enable the "Book Creator" tool


Step 2: Collect articles

If you open a category page, the "Add this page to your book" will change to "Add this category to your book". Clicking on "Add this category to your book" will add all articles in that category.
After selecting a few articles, you can click on "Suggest pages" and you will be presented with a list of articles related to your selection. This helps you to create a more complete book if you run out of ideas, or just want to make sure you haven't forgotten anything.
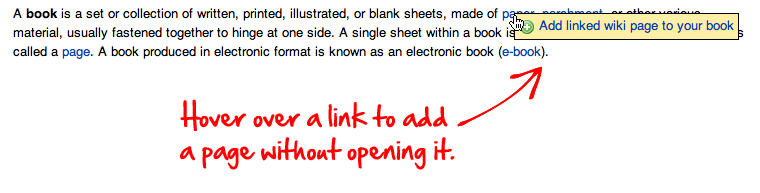
Step 3: Review Your Book
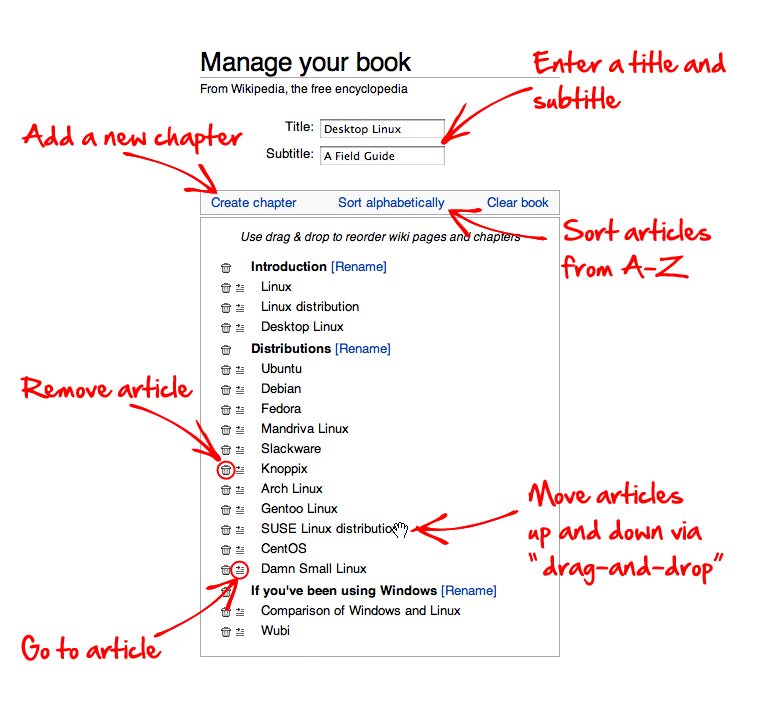
Step 4: Download or order a printed book


Saving and sharing your book
To save your book, you must be a registered Wikivoyage user (see Why register for a detailed explanation). In addition, your user account must be autoconfirmed (usually meaning at least four days old and three edits), then you can save your book on the "Book" page, which can be reached by clicking the "Show book" link in the menu on the left hand side or in the toolbar.
In the "Save and share your book" section you have to choose whether you want to save your book
- in your Userspace, so they will appear Category:Wikivoyage books (user books), or
- in the "community-maintained" Category:Wikivoyage books (community books).
Please note that you should always create your book in your userspace first. The community-maintained category is reserved for books which have been discussed, approved and are of a superior quality.
Finally, you have to provide a title for your book collection and click the "Save book" button.
Further assistance
As the book creator tool is new to Wikivoyage, we are still learning the ins and outs of the tool and are only able to offer limited help and support. If you'd like more assistance, it may be worth asking your question in the Pub, or taking a look at the following pages on Wikipedia:
- Wikipedia:Books
- Help:Books
- Help:Books/FAQ
- Help:Books/for experts
- Wikipedia:WikiProject Wikipedia-Books
File formats:
- EPUB (as of 2012, not enabled on most WMF wikis)
- OpenDocument
- Portable Document Format (PDF)
- ZIM